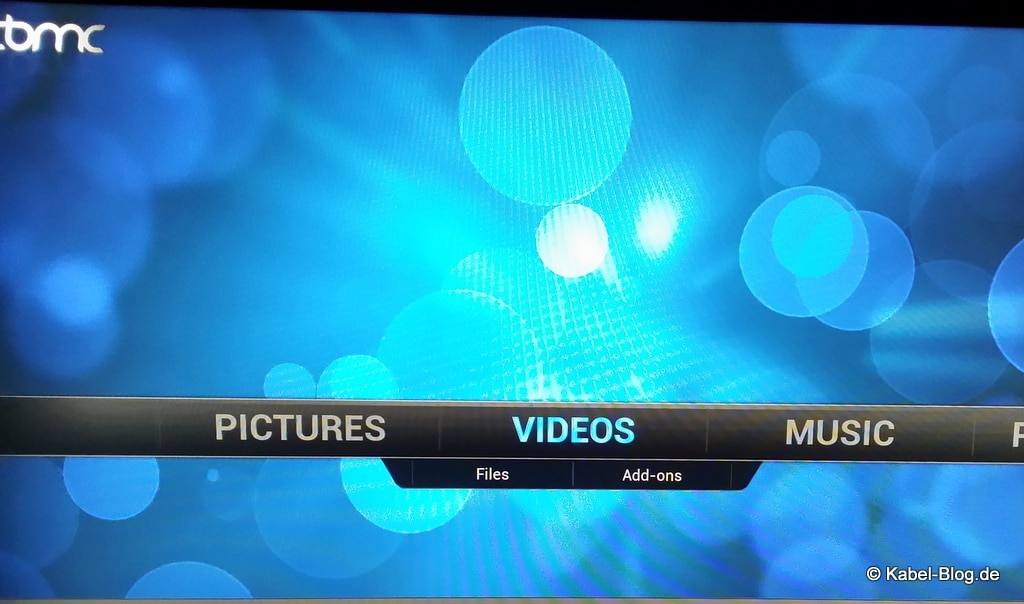
Mit der Software XBMC könnt ihr eine Media-Zentrale in eurem Wohnzimmer einrichten. Für die anstehende Version 14 ist eine Umbennung in Kodi vorgesehen, denn XBMC ist eine Abkürzung für Xbox Media Center. In meiner deutschen Schritt für Schritt Anleitung möchte ich euch zeigen, wie man XBMC auf der Amazon Fire TV Box installiert.
1. ADB Tool je nach Betriebssystem installieren
Damit ihr mit dem Amazon Fire TV kommunizieren könnt, muss ein Tool auf eurem Rechner installiert werden.
Für die Installation des ADB Utility habt ihr zwei Möglichkeiten. Am einfachsten geht es wie folgt:
- Android SDK herunterladen
Besucht die Entwickler-Seite zu Android und ladet ihr das Programm herunter. Ob als 32 oder 64bit Variante, hängt von eurem Rechner/Betriebssystem ab. Im Zweifel am besten die 32bit Version auswählen und die Datei herunterladen.
- Dateien entpacken
Nun zunächst alle Dateien auspacken/extrahieren. Dazu sollte bei Windows ein Doppelklick auf die Datei genügen. Alternativ benötigt ihr noch ein spezielles „Unzip“-Programm. Hier empfehle ich 7-zip: Installieren, die eben angeschprochene Datei damit öffnen und alle Dateien entpacken.
- Odner umbenennen
Nun nimmt das Programm bereits etwa 500MB Festplattenspeicher in Anspruch. Am besten ihr gebt dem Ordner einen kurzen sprechenden Namen. In meinem Fall „adt-bundle“ und verschiebt den kompletten Ordner in einen passenden Bereich eurer Festplatte.
- Merkt euch den entsprechenden Dateipfad
Ich wähle hierfür meist D:\Tools\
Gestaltet den Pfad einfach, denn wir benötigen ihn nachher noch einmal.
- Android SDK Manager installieren
Jetzt doppelt auf SDK Manager klicken und das Programm installieren.
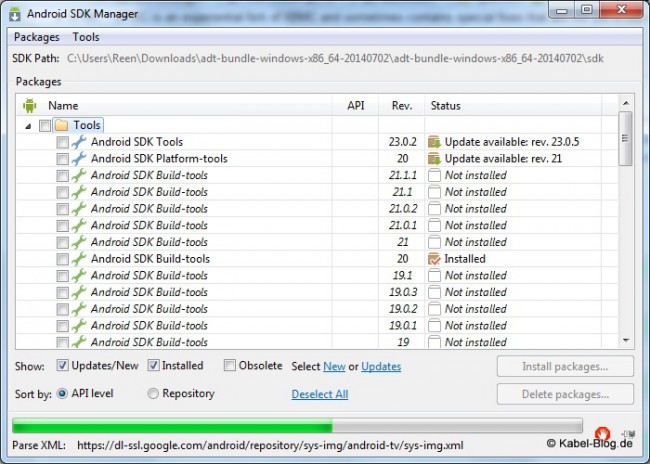
Es öffnet sich ein Fenster mit verschiedenen Namen, einer Rev. (Revision/Version) und einem Status. Meist sind bereis die korrekten Programme ausgewählt. Ansonsten benötigen wir folgende:
Android SDK Tools
Android SDK Platform-tools
Jetzt auf „Install 2 Packages“ klicken. Die Zahl gibt an, wieviel einzelne Dinge ausgewählt wurden. Meist genügen die beiden erwähnten Programme.
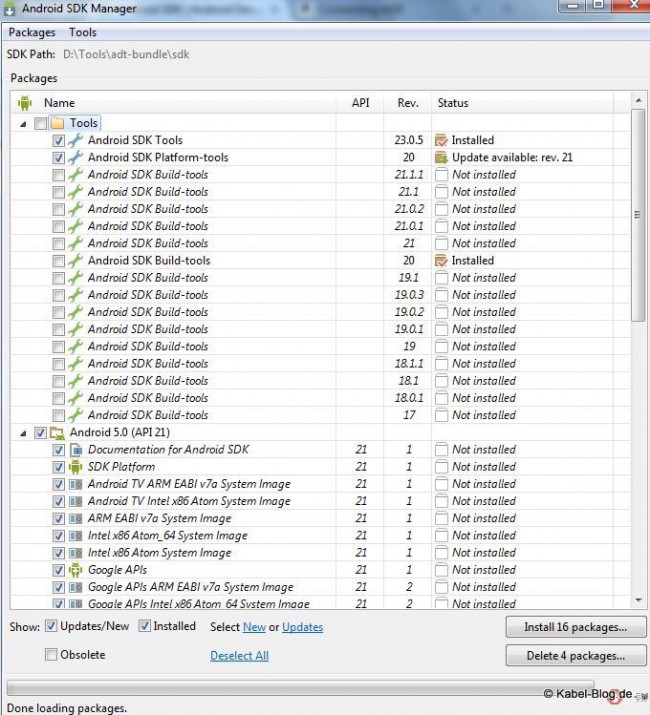
Im nächsten Fenster muss die Lizenz bestätigt werden.
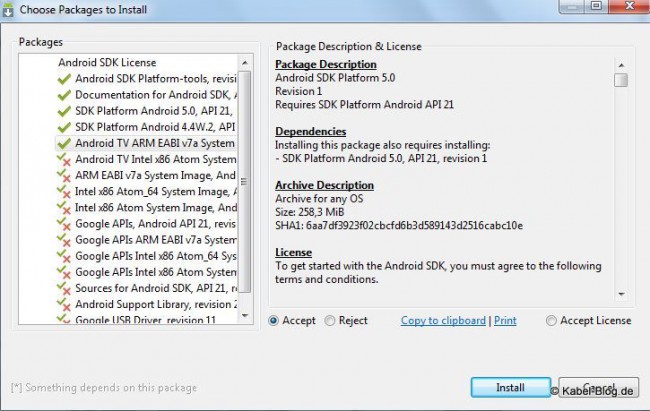
Dafür die einzelnen Unterpunkte der „Android SDK License“ anklicken und im rechten Bereich auf „Accept“ klicken.
Zu guter Letzt den „Install“ Knopf betätigen und schon werden die ausgewählten Programme installiert. Angezeigt wird dies durch einen grünen Balken.

2. ADB mit dem Amazon Fire TV verbinden
Wichtig ist es, dass sich euer PC/Laptop im gleichen Netzwerk wie eure Amazon Box befindet. Soll heißen beide Geräte müssen über einen identischen Router mit dem Internet verbunden sein.
Ob die Geräte mittels Kabel oder Wifi verbunden sind ist nicht ausschlaggebend.
ADB Debugging einschalten
- Vom Startbildschirm eures Amazon Fire TV ganz nach unten auf
„Einstellungen“ scrollen. - Hier „System“ auswählen und dann „Entwickleroptionen“ klicken
- ABD-Debugging auf „An“ stellen
- Nur 1x die Zurück-Taste betätigen
IP-Adresse herausfinden
Im aktuellen Menüpunkt unter „System“ –> „Info“ die IP-Adresse notieren
- Info unter „Netzwerk“ ganz oben steht die IP-Adresse.
Bei mir lautet Sie 192.168.0.101
ADB verbinden
Nun wird der „Entwicklungs-Computer“, häufig steht in den Anleitungen „development computer“, mit dem Amazon Fire TV verbunden.
- Drückt die [Windows-Taste]+[R] und gebt „cmd“ ein
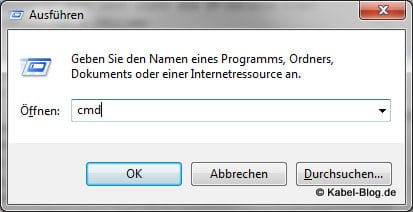
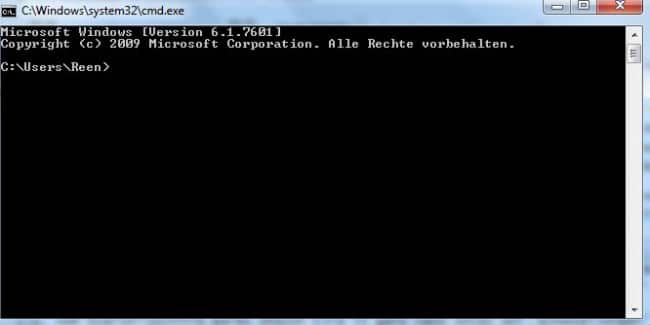
- sucht nun Android SDK platform-tools Verzeichnis
Daher ist es wichtig, dass ihr euch den Pfad notiert habt. Also beispielsweise D:\Tools\adt-bundle\sdk\platform-tools
In meinem Fall genügt es also, dass ich "D:" eintippe. Nun befindet sich meine Kommandozeile auf der Partition-D.
- Im Anschluss tippt ihr
"cd"+ den Ordner an: Tools\adt-bundle\sdk\platform-tools
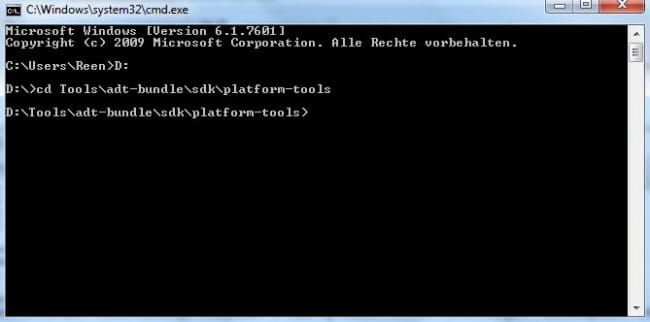
- Nun tippt ihr „adb kill-server“ ein, so beendet ihr die aktuelle adb Instanz
- Mit „adb start-server“ wird der Server im Anschluss gestartet
In meinem Fall heißt die Eingabe also: "adb connect 192.168.0.101"
- Wenn die Verbindung funktioniert hat, dann antwortet euch ADB mit „connected to „IP-Adresse“:5555
Nun haben wir alle Voraussetzungen getroffen um XBMC/Kodi zu installieren
Apps installieren
Eine App – es muss also kein XBMC/Kodi sein – könnt ihr nun über folgende Eingaben installieren:
adb install "path-to-apk-files"
ADB wird euch mit „Success“ antworten, wenn alles funktioniert hat.
Eine App kann, die bereits installiert wurde kann mittels "adb install -r "path-to-apk-files" erneut installiert werden.
Dies kann wichtig sein, wenn diese nicht mehr korrket funktioniert.
XBMC auf dem Amazon Fire TV installieren
Als erstes ladet ihr euch die aktuelle Version von Kodi herunter.
- Wählt die Android Version aus
- ladet XBMC/Kodi als ARM-Version herunterladen
- verschiebt die Datei anschließend in euren platform-tools Ordner.
- Dateinamen umbenennen
Danach benennt ihr den Dateinamen – bei mir hies dieser: xbmc-13.2.-Gotham-armeabi-v7a.apk – am besten in xbmc.apk um.
Dadurch habt ihr es beim Installieren über die Konsole am einfachsten.
- XBMC installieren
Jetzt könnt ihr XBMC/Kodi mit folgenden Worten installieren: adb install xbmc.apk
Dafür gebt ihr in diesem Fall also folgendes ein:

XBMC starten
Nun dürft ihr wieder auf euren Fire TV zugreifen.
- „Einstellungen“
- „Anwendungen“
- Alle installierten Apps suchen
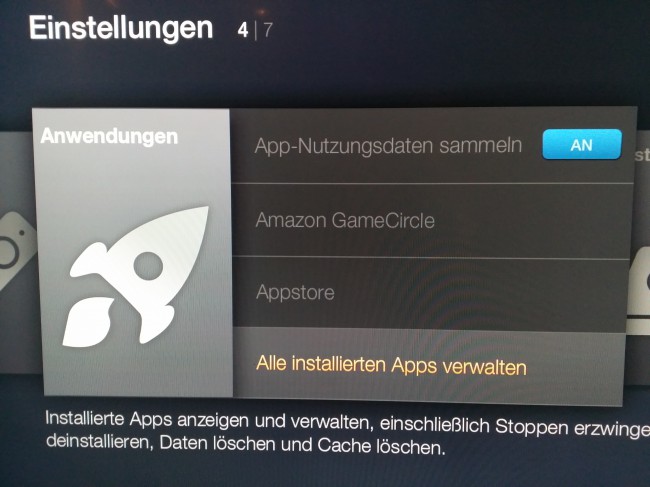
4. Nach eurer „XBMC“ Installation suchen, bei mir ganz unten
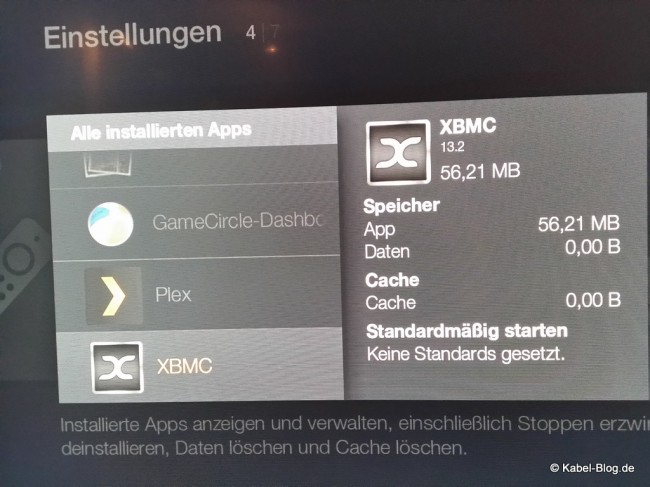
5. Starten & geschafft
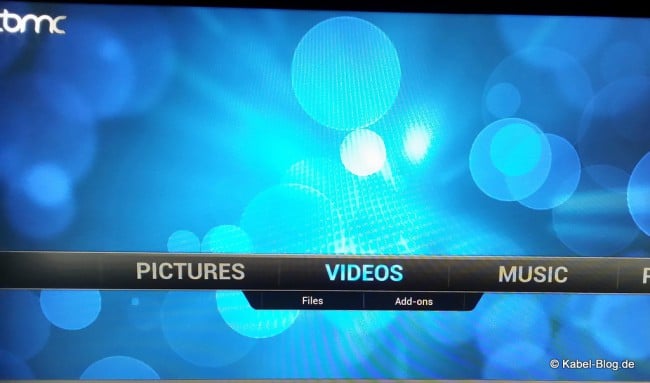
Demnächst werden wir weitere interessante Programme vorstellen. Bis dahin könnt ihr euch unseren Testbericht des Amazon Fire TV anschauen.
Weiterführende Informationen
Kodi-Wiki – Wiki der Software in englischer Sprache
Entpack-Programm für Windows: 7-Zip als Download
Anleitung wie man Amazon Fire TV mit ADB verbindet
Anleitung: Apps auf Amazon Fire TV installieren
Download von XBM/Kodi

Hinterlasse jetzt einen Kommentar